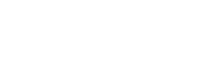Back in June, I shared with you how I take photos of guns in my DIY home studio. Hopefully, that article helped you take some great photos of the guns you love. Well, that article was just the first step. Even with better lighting and better composition sometimes the photos need a little bit of help. The go-to for photo editing has always been Adobe Photoshop but that requires a computer. And in recent years Adobe has moved away from software that you own to software that you subscribe to. Basically you rent the software a month at a time. For the style of photography I do, white background with suspended guns, it is really easy to edit these photos on my iPhone. Google Snapseed is the greatest app and it is free.
Learning The Tools Of Snapseed

The Snapseed app is pretty simple to use but has a lot of options. The best way to learn is to just play with the software and see what each tool does for you. To help you narrow it down I use the following tools:
- Tune Image
- Details
- White Balance
- Crop
- Rotate
- Selective
- Healing
Tune Image
Depending on the composition of the photo, I will start off with Tune Image. I try to get my photos as best I can in the camera first so I don’t have to spend more time editing. First, you need to open a photo from your phone’s photo album. Once opened in the app, choose Tools at the bottom of the screen and select Tune Image. Snapseed will show you the image you chose. Just below the photo is a histogram. Below that is a white bar with four options.

Sometimes I select “autocorrect” to see how Snapseed automatically adjusts the settings based on some algorithm. Often it is not to my liking so I undo that change and manually adjust the picture using the options tab. You can also just tap the screen and swipe to choose the different tools in the options menu. Here another menu shows up.

So you press and swipe up the screen to select one of these options. I start off with Highlights. Sometimes the white background is not pure white due to the auto exposure in the camera. Once selected the menu will go away and you can see the tool you selected at the top of the screen. Next, you just swipe right or left to adjust the highlights. I will adjust to the max depending on the image. If the object is black then increasing highlights will not cause the subject to blend in with the background. You will have to use trial and error to get good results with photographs of white objects or reflective objects like stainless steel. Too much highlight adjustment can cause your subject to not have contrast and it will blend in with the background.

Below is what the same image above looks like it after the Highlights and Shadows are adjusted.

Next, I choose Shadows and swipe to the left to darken the shadows and offset the increase of highlights. This increases contrast and I have more control than just sliding the Contrast option in the app.
Details Tool
This tool is pretty straight forward. I used this sparingly to make the image pop more. Sometimes the contrast on a gun can be a bit muddy looking and Details will help punch out the details of the image. If you use this tool too much the image can get a little bit grainy.

White Balance
The White Balance tool is just to normalize the white background in the photo. I just use the Loupe looking tool and drag it to a clean section of white background.

It is subtle but the background is warmer and more white looking.

Crop & Rotate
This tool is pretty straight forward. Rotate will help you rotate the image to better match the aesthetics. You can crop the image to help direct the viewer’s focus solely on the object in the image.
Selective Tool
This tool allows you to adjust brightness, contrast, saturation, and structure in a localized area in the photo. Once the selective tool is opened the circle with the + inside will be highlighted in blue at the bottom menu bar. This indicates you are ready to make your selection. Poke the photo where you want to adjust the settings. A small circle with the letter B, highlighted in blue, will show up where you poked the screen. You can press and hold to move the small circle. Once you have the position right you can pinch the screen and a large circle with red highlights will show up. The red area is what you will be adjusting. Everything outside of the circle will be untouched by your adjustments. By pinching your fingers together you can make the circle smaller so your adjustments only affect the specific area you want.

Then all you have to do is select one of the four options and slide your finger left or right to adjust that option, just like the Tune Image tool. I put a selective circle in each of the four corners and maximize brightness to make the background as white as possible.


This helps to reduce the shadow of the subject. Of course, use your discretion. Sometimes the results are not always the best by maximizing the settings.
Healing Tool
This tool is for fixing problems due to my background or how I suspend the gun. The healing tool is like a cloning stamp tool in Photoshop but it is sort of automated and you do not have as much control. Take a look at the photo below. You can see the ceiling and off the paper on the right. You can also see the fishing string and mini carabiners clipped to the string. I use the healing tool to get rid of these.

The healing tool is like a brush. You swipe the area you want to fix. Snapseed sort of blurs, smears, and copies the pixels nearby to cover up the issues. You need to play around with this tool. You can zoom in to the photo by spreading two fingers apart across the screen. For small fixes like removing the fishing string, I zoom in as much as possible.

The photo above has not been edited. You can see the fishing string and carabiner. I zoomed in so I could edit out just those areas. If you try to swipe these out while the photo is zoomed out the results will not be ideal.
As you swipe across the screen, the area you are working on will be highlighted in red. After you let go of the screen Snapseed will do its thing. This is very much a trial and error process. If the results are not to your liking, undo it and try again. Try swiping in different directions and if necessary, do small changes at a time. Sometimes it takes part skill and part luck to get the right results.

In the photo below you can see I did not do a perfect job erasing the carabiner. But I changed focus and use the healing tool to remove the fishing string.

It’s not perfect but it’s better than before. Especially when you zoom back out you will not notice it as much.

Here are the other fishing string and carabiner. The barrel is rather uniform so it is easier to replicate pixels and cover up the parts you don’t want.


Snapseed Is Your Friend
The Snapseed photo editing app is pretty powerful and you can do a lot with it. You can retouch regular photos as well. There are a lot of options that I did not go over simply because I do not use them. You might like what some of the other features do to your photos. Take a look at the app and play around. It will take some time of trial and error to see what the app can and cannot do, but have fun with it.
Hopefully, you found this useful and it helps you to create better gun photographs.